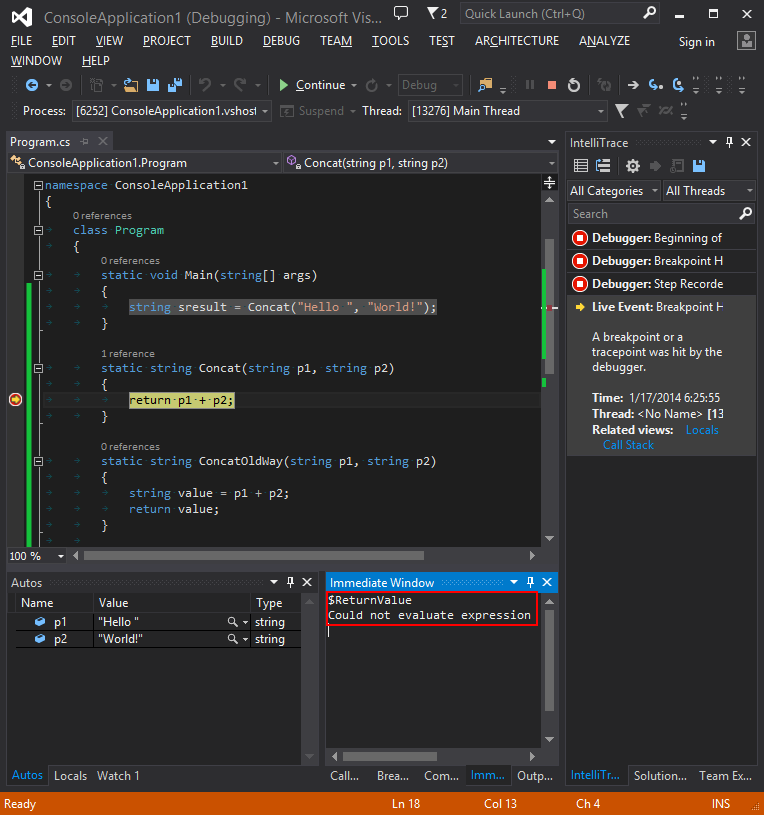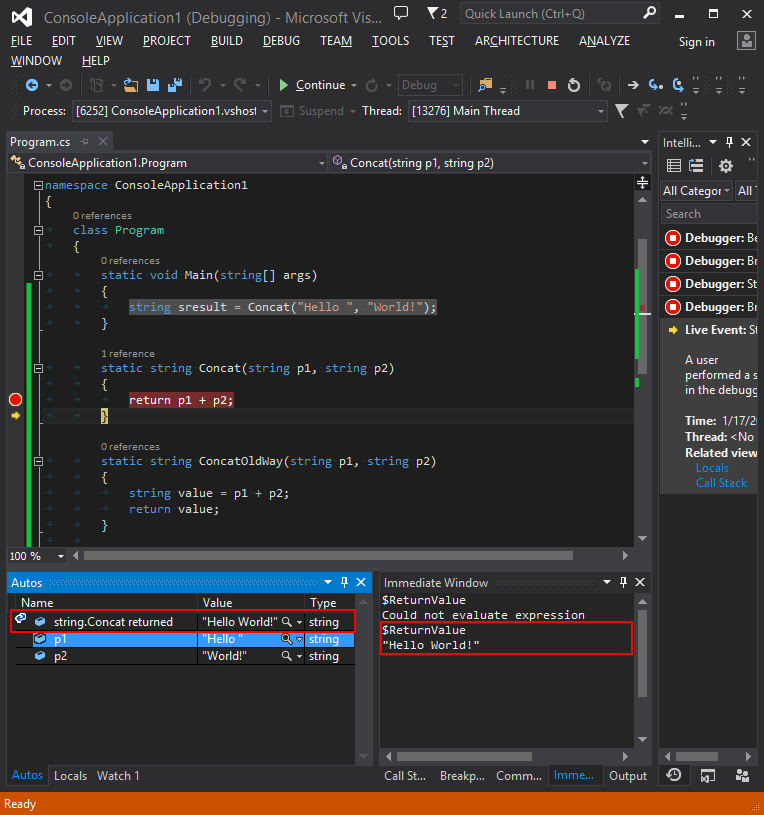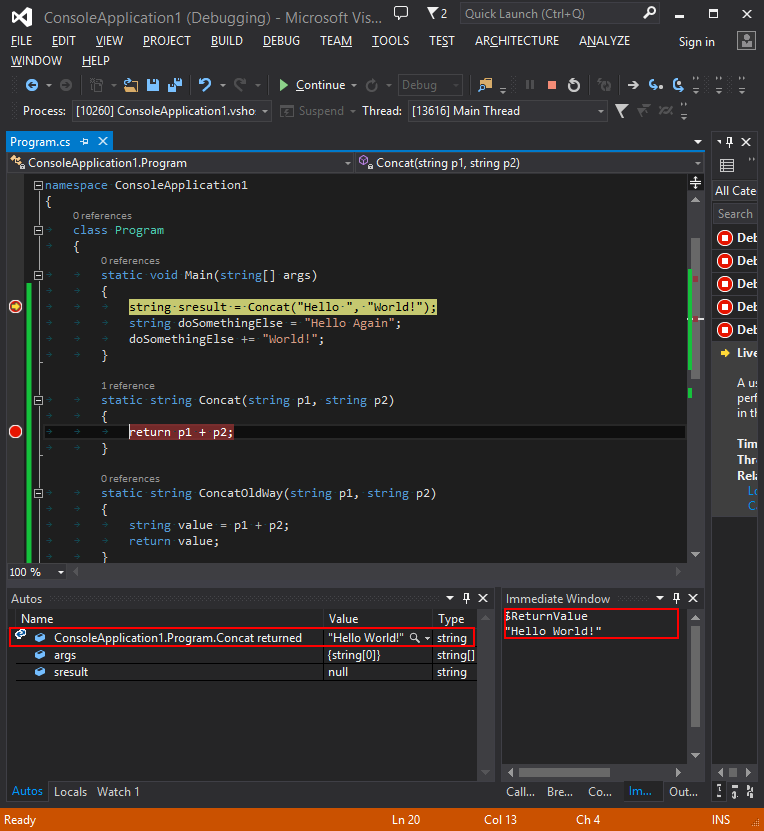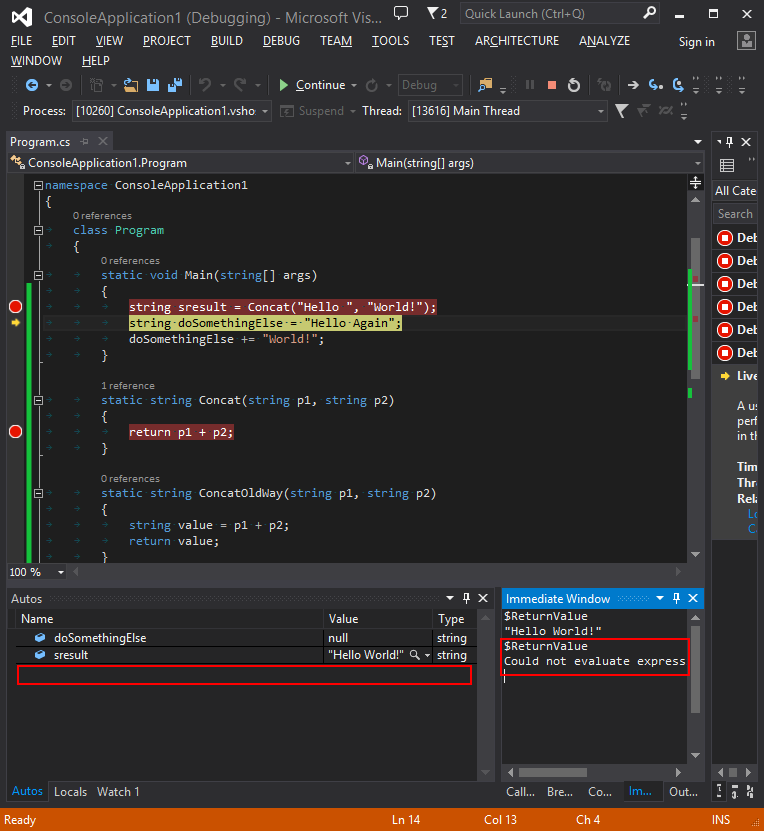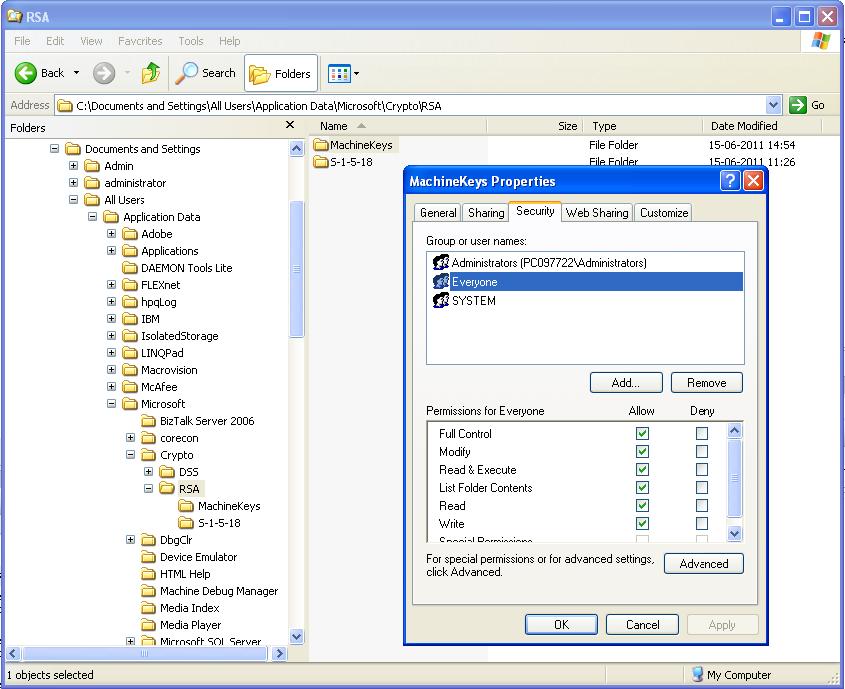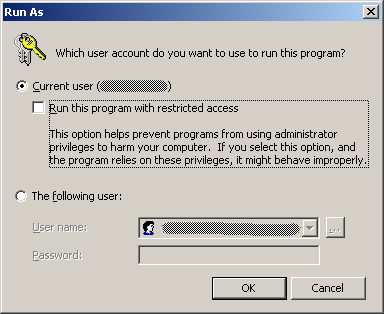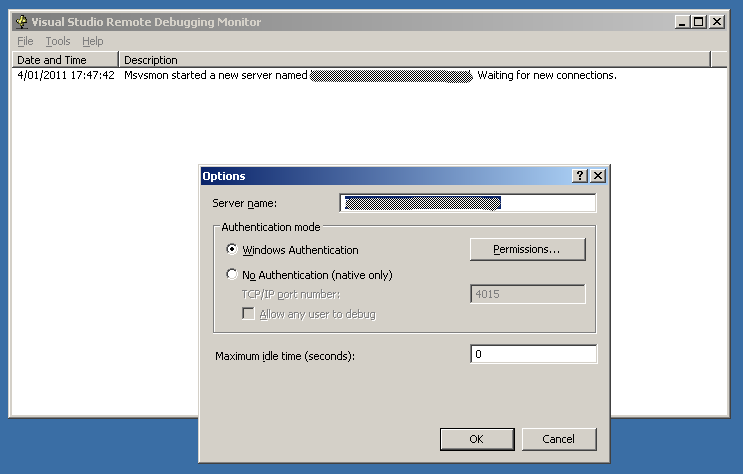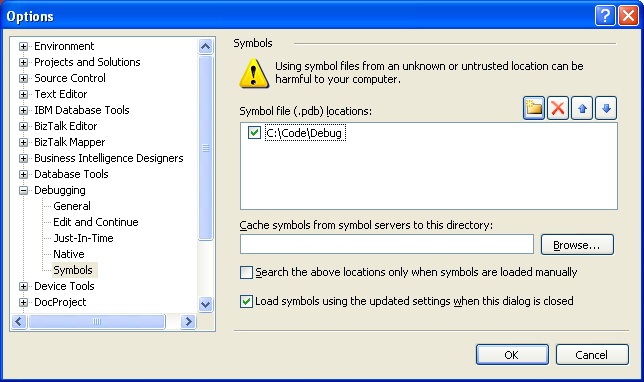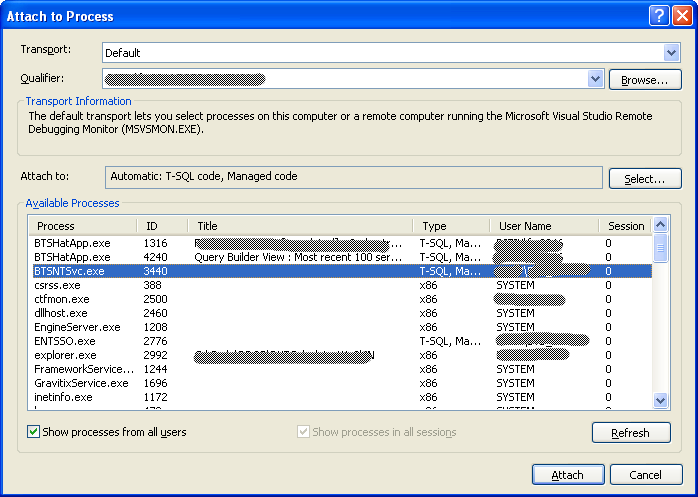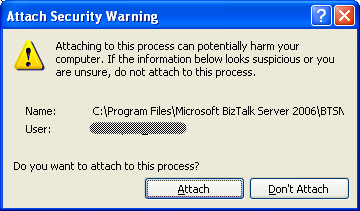When an unhandled exception occurs in the .Net Framework run-time 1.0 & 1.1, the Windows Process will terminate only if the exception occurred on the main application thread. Would an unhandled exception occur in a thread other than the main application thread, it will be caught by the runtime and therefore NOT cause the application to terminate. This means that unhandled exceptions in child threads disappear silently without anyone being able to know about it, implying that bugs are silently swallowed by the runtime without anyone being notified about it. The dangerous scenario is that a user might believe that a unit of work has executed successfully while it is actually not the case. This is in my opinion something not desirable and has been addressed in later version of the .Net Framework.
Indeed, from the .Net Framework 2.0 onwards, unhandled exceptions occurring on ANY thread (thus including any child threads being background threads or not) shuts down the application running the particular thread.
When the runtime terminates an application because of an unhandled exception, it writes an entry in the Windows Event Log which looks like the following:
EventType clr20r3, P1 processname, P2 1.0.0.0, P3 485f85f0, P4 system, P5 2.0.0.0, P6 471ebf0d, P7 3832, P8 bf, P9 system.componentmodel.win32, P10 NIL.
“processname” being the name of the .Net executable.
1. How to resolve unhandled exceptions? The System.AppDomain.UnhandledException event.
If an unhandled exception occurs in a windows application (multi-threaded or not), a windows service named winservice.exe for example, the runtime will terminate the service and write an Event Log entry such as:
“EventType clr20r3, P1 winservice.exe, P2 1.0.0.0, P3 485f85f0, P4 system, P5 2.0.0.0, P6 471ebf0d, P7 3832, P8 bf, P9 system.componentmodel.win32, P10 NIL.”
While it is good to be notified that a service crashed, the information supplied is rather cryptic and has very little added value. It would be nicer to have a way to log unhandled exceptions with a more meaningful message so that it is possible to get enough information to be able to fix the source code and re-deploy the application.
Conveniently, the .Net Framework provides the System.AppDomain.UnhandledException event. This event fires whenever an application domain unloads because of an unhandled exception. Note that registering for the event does not cause unhandled exceptions to be “handled”. It simply notifies you that an exception has gone unhandled, so that it is possible to take some action such as logging the exception message and stack trace and eventually do some clean up before the application dies. The Exception is still unhandled and so still causes the application to shut down.
The discussion in this article is not a solution on how to handle exceptions. Exception handling is a strategy on how to handle exceptions and is a different discussion. This article explains how to act with unhandled exceptions so that details about the exception can be logged so that a proper solution can be found to resolve the issue/bug.
Ideally, all exceptions should be handled in the source code with try-catch-finally blocks so that unhandled exceptions do not occur. Nevertheless, there are always unforeseen cases and developer mistakes which, in my opinion, justify caring for unhandled exceptions across the board.
Here is an example on how to register for the event with an event handler that log exception details in the Windows Event Log:
// This event provides notification of uncaught exceptions. Write this in the entry point of your program, like in the OnStart() method of a Windows Service.
AppDomain currentDomain = AppDomain.CurrentDomain;
currentDomain.UnhandledException += new UnhandledExceptionEventHandler(UnhandledExceptionHandler);
static void UnhandledExceptionHandler(object sender, UnhandledExceptionEventArgs args)
{
Exception ex = (Exception)args.ExceptionObject;
EventLog.WriteEntry(“WinService.exe”, “Unhandled Exception caught: ” + ex.Message + ex.StackTrace, EventLogEntryType.Error);
}
2. Note for Windows Form Applications – Application.ThreadException event.
2.1 Application.ThreadException event
For Windows Form Applications, there is another event that is raised when an unhandled exception occurs, the System.Windows.Forms.Application.ThreadException. Nevertheless, this event fires only when unhandled exceptions happen in Window Forms threads (UI threads). This means when an exception is thrown from code that was ultimately called as a result of a Windows Message. Windows Messages are emitted by keyboard hits, mouse clicks or “paint” messages,… in short, nearly all code in a typical Windows Forms application.
While this works perfectly, it lulls one into a false sense of security that all exceptions will be caught by the central exception handler:
- Exceptions thrown on worker threads are a good example of exceptions not caught by Application.ThreadException.
- Exceptions thrown by the code inside the Main method of the Windows Forms application, including the main form’s constructor, executes before the Windows message loop begins and so is another example of exceptions that do not raise the Application.ThreadException event.
In this case, we said the Application.ThreadException event handler to be a “central exception handler” because it is still possible for the application to keep running when this event is raised, depending on what kind of logic is implemented in the handler.
As a reminder, Worker Threads are threads:
- Created manually: Thread.Start()
- Created by the ThreadPool: ThreadPool.QueueUserWorkItem()
- Created by any kind of asynchronous call which internally uses a thread pool thread to execute: Delegate.BeginInvoke(), BeginXXX()
One must attach a handler to the Application.ThreadException event before instantiating the main form of the application by calling Application.Run(). Also, because this is a static event, you must detach the event handler(s) when the application is disposed or memory leaks will result.
The Application.ThreadException as a default event handler which behaves in the following way:
- If an unhandled exception occurs in the main application thread, the default exception handler catches it and terminates the application.
- If an exception occurs in a thread other than the main application thread, the thread exits, but the application continues to run.
2.2 Application.SetUnhandledExceptionMode
It is possible to instruct the application whether it should catch all unhandled exceptions thrown by Windows Forms components and terminate the application, or whether it should raise an event so that an event handler can be implemented; the event handler could halt execution and expose the unhandled exception to the user. This is setting is done by using the application configuration file or the Application.SetUnhandledExceptionMode() method.
It is possible to instruct the application whether it should catch all unhandled exceptions thrown by Windows Forms components and terminate the application, or whether it should raise an event so that an event handler can be implemented; the event handler could halt execution and expose the unhandled exception to the user. This is setting is done by using the application configuration file or the Application.SetUnhandledExceptionMode() method.
- UnhandledExceptionMode.ThrowException never route exceptions to the Application.ThreadException event handler and so the default event handler will terminate the application when an unhandled exception occurs as explained earlier.
- UnhandledExceptionMode.CatchException always route exceptions to the Application.ThreadException event handler.
Again, as a reminder, the Application.ThreadException event handler is only for unhandled exception occurring on UI threads and so the SetUnhandledExceptionMode() method affects only the way unhandled exceptions coming from UI threads are treated, it does not affect how non UI threads unhandled exceptions are treated. System.AppDomain.UnhandledException event handlers will always be called when non UI threads unhandled exceptions occur.
2.3 Sample
Hereunder is a code sample on how to register to the Application.ThreadException event in a Windows Form Application. As said earlier the event handler will only be called for unhandled exceptions occurring on the UI thread. Thus, the code sample also has an event handler for unhandled exception on non-UI threads by registering to the System.AppDomain.UnhandledException event:
static class Program
{
///
/// The main entry point for the application.
///
[STAThread]
static void Main()
{
// Add the event handler for handling UI thread exceptions to the event.
Application.ThreadException += new ThreadExceptionEventHandler(Form1_UIThreadException);
// Set the unhandled exception mode to force all Windows Forms errors on UI threads
// to go through our handler regardless of application settings.
Application.SetUnhandledExceptionMode(UnhandledExceptionMode.CatchException);
// Add the event handler for handling non-UI thread exceptions to the event.
AppDomain.CurrentDomain.UnhandledException +=
new UnhandledExceptionEventHandler(CurrentDomain_UnhandledException);
// Default generated code by Visual Studio for WinForms
Application.EnableVisualStyles();
Application.SetCompatibleTextRenderingDefault(false);
Application.Run(new Form1());
}
}
You can find a zip file here containing a complete Visual Studio 2008 solution demonstrating both type of unhandled exception event handler and their effect.
3. Note for ASP.NET applications – Application_Error in Global.asax.
Would an unhandled exception occurs in an ASP.NET application on a worker thread, the runtime will terminate the worker process (w3wpp.exe) and write an Event Log entry such as:
“EventType clr20r3, P1 w3wp.exe, P2 6.0.3790.1830, P3 42435be1, P4 app_web_7437ep-9, P5 0.0.0.0, P6 433b1670, P7 9, P8 a, P9 system.exception, P10 NIL.”
In ASP.Net, there is an Application_Error method in the Global.asax file that can be implemented so that an action can be taken when an unhandled exception occurs (logging the exception details, for example). Again, treating an unhandled exception in such a way is not handling an exception (that should be done in the try-catch-finally block in the code), the web application will still crash and display an error message on the browser but it lets the programmer have a way to log information about the exception and eventually do some other clean-up tasks.
Nevertheless, similarly to Windows Forms Application, the Application_Error will be called only for unhandled exception that occurred on the main thread. Unhandled exceptions occurring on worker threads will not be caught by the Application_Error event handler in the global.asax file. If we want to be notified of unhandled exception occurring on worker threads, we need to register an event handler to the System.AppDomain.UnhandledException event, as we did for Windows Services and Forms Applications. The event handler should at least log the exception and eventually do some clean tasks.
Microsoft has a KB on how to implement an event handler for the System.AppDomain.UnhandledException event within an HTTPModule.
You can find here a zip file with a Visual Studio 2008 solution using the HTTPModule defined in the KB. I registered the HTTP module in the web.config the following way:
.Net assembly is said to have a strong name when it is signed.
There are 2 ways to retrieve the Public Key Token from a strongly named assembly:
- The lazy way is to add the assembly in the GAC and go to C:\WINDOWS\assembly, one of the column showed in Windows Explorer is the Public Key Token. Only strongly named assemblies can be stored in the GAC.
- Run the command line “sn -T UnhandledExceptionModule.dll” which prints the Public Key token of a strongly named assembly.
Contrary to the instructions given in the KB, I did not GAC either NGEN the HTTP module; I just referenced the HTTPModule project from the web project so that the HTTP module library is automatically copied to the web application bin folder. All assemblies in the bin folder are automatically found by the run-time so that is not necessary to GAC all third party libraries.